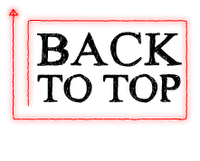Langsung aja ke bagi ilmunya, tapi sebelumnya siapkan satu foto yang ingin di edit, kalau diriku pakai foto salah satu cewe’ Korea, yaitu Lee Kyong Min yg ca’em bgdz menurutku… ^_^ hi7x… Biar semangat tar edit2nya…

Cara yang pertama diriku mo ngasih tau cara yang dulu kupelajari pertama kali secara otodidak dalam edit2 foto pakai Photoshop, yaitu menggunakan Eraser Tool.
- Pertama siapkan foto yang mau di-edit (kusarankan pakai foto
beresolusi besar/tinggi biar enak tar edit di bagian detail2nya…),
lalu klik 2x pada layer Background dan beri nama terserah, misal ”latihaneditfoto1” dan sekarang kita bisa mulai meng-edit foto tersebut.

- Gunakan Eraser Tool (E), klik kanan dan tentukan ukuran eraser, lalu mulai goreskan pada bagian2 background foto yang mau dihilangkan,
 juga gunakan Zoom Tool (Z) untuk mendapatkan bagian2 yang lebih detail.
juga gunakan Zoom Tool (Z) untuk mendapatkan bagian2 yang lebih detail.
- Berikut adalah hasil ketika kita selesai menghapus background foto, bagian yang seperti alas papan catur adalah bagian yang kosong atau transparan.

- Selanjutnya coba kita beri sebuah background sederhana, hanya sekedar tambahan aja. Kita buat layer baru dengan Ctrl+Shift+N dan beri nama misal ”bg”.
 Dan tempatkan layer bg tersebut dibawah layer foto yang kita edit. Tekan Ctrl+[ untuk menurunkan posisi layer yang aktif atau Ctrl+] untuk menaikkan posisi layer yang aktif.
Dan tempatkan layer bg tersebut dibawah layer foto yang kita edit. Tekan Ctrl+[ untuk menurunkan posisi layer yang aktif atau Ctrl+] untuk menaikkan posisi layer yang aktif.
- Sekarang kita akan mengisi layer bg dengan warna background default (hitam), cukup aktifkan/pilih layer bg dan tekan Shift+F5, lalu pilih OK aja maka layer bg akan terpenuhi warna hitam.
 Nah
disini akan kelihatan apakah hasil editan kita sudah halus atau
belum, kalau dilihat hasil editanku belum halus soalnya dipinggiran foto
masih ada warna yang cukup mengganggu, langkah selanjutnya coba
haluskan lagi jika dirasa belum halus dengan Eraser Tool lagi. Jika dirasa sudah cukup halus kita akan beralih ke tahap selanjutnya.
Nah
disini akan kelihatan apakah hasil editan kita sudah halus atau
belum, kalau dilihat hasil editanku belum halus soalnya dipinggiran foto
masih ada warna yang cukup mengganggu, langkah selanjutnya coba
haluskan lagi jika dirasa belum halus dengan Eraser Tool lagi. Jika dirasa sudah cukup halus kita akan beralih ke tahap selanjutnya.
- Tahap ini akan kita gunakan untuk memberi sentuhan akhir. Mulai dari memberikan warna gradasi pada layer bg, klik 2x layer bg, centang atau gunakan pilihan Gradient Overlay,
dalam pilihan ini tentukan sendiri warna gradasinya, untuk kasus
ini diriku sesuaikan saja dengan warna yang ada di foto, yaitu
gradasi ungu tua dan ungu muda.
 Lanjut dengan membuat duplikasi foto, caranya pilih layer foto yang kita edit, klik Ctrl+J untuk men-duplikasi, lalu atur layer duplikasi yang bernama ”|namalayer| copy”
agar berada dibawah layer foto dan geser ke tempat yang masih
kosong, dalam hal ini diriku geser ke arah kanan tidak jauh dari
layer foto, lalu buat sedikit transparan dengan mengatur Opacity, dalam hal ini kuturunkan nilai Opacity layer duplikasi menjadi 14%.
Lanjut dengan membuat duplikasi foto, caranya pilih layer foto yang kita edit, klik Ctrl+J untuk men-duplikasi, lalu atur layer duplikasi yang bernama ”|namalayer| copy”
agar berada dibawah layer foto dan geser ke tempat yang masih
kosong, dalam hal ini diriku geser ke arah kanan tidak jauh dari
layer foto, lalu buat sedikit transparan dengan mengatur Opacity, dalam hal ini kuturunkan nilai Opacity layer duplikasi menjadi 14%.  Langkah selanjutnya hanya memberi teks, gunakan Horizontal Type Tool (T) dan
ketikkan terserah, dalam hal ini diriku hanya mengetikkan nama
cewe’ yang fotonya kurusak, hi7x… Kalau perlu atur jenis dan ukuran font
serta beri efek sedikit, dalam hal ini diriku menggunakan font
standar Monotype Corsiva ukuran 24pt dan untuk efek hanya Drop Shadow dengan Opacity 70%, Angle 120, Distance 3, Spread 0, Size 7 serta atur Fill pada layer teks menjadi 0%. Kalau sudah kira2 begini hasilnya.
Langkah selanjutnya hanya memberi teks, gunakan Horizontal Type Tool (T) dan
ketikkan terserah, dalam hal ini diriku hanya mengetikkan nama
cewe’ yang fotonya kurusak, hi7x… Kalau perlu atur jenis dan ukuran font
serta beri efek sedikit, dalam hal ini diriku menggunakan font
standar Monotype Corsiva ukuran 24pt dan untuk efek hanya Drop Shadow dengan Opacity 70%, Angle 120, Distance 3, Spread 0, Size 7 serta atur Fill pada layer teks menjadi 0%. Kalau sudah kira2 begini hasilnya.

Cara kedua, menggunakan Lasso Tool, cara kedua yang kutemukan untuk men-edit foto. ^_^
- Mulai siapkan foto yang mau di-edit, dan lakukan seperti langkah satu pada cara pertama ketika dengan Eraser Tool.
- Gunakan Lasso Tool (L), didalam Lasso Tool ini ada 3 pilihan, yaitu Lasso Tool biasa, Polygonal Lasso Tool, juga Magnetic Lasso Tool. Dengan Lasso Tool kita bebas melakukan seleksi namun hasilnya akan kurang halus terutama bagi yang ga’ berbakat seperti diriku… he7x…
 Untuk Polygonal Lasso Tool kita bisa mendapatkan bagian detail, terutama jika kita mau pakai Zoom, namun hasil akan terasa kaku, ber-sudut0-sudut layaknya polygon.
Untuk Polygonal Lasso Tool kita bisa mendapatkan bagian detail, terutama jika kita mau pakai Zoom, namun hasil akan terasa kaku, ber-sudut0-sudut layaknya polygon.  Kalau Magnetic Lasso Tool cukup
memanjakan kita karena secara otomatis akan melakukan seleksi
berdasarkan perbedaan pola warna sepanjang kita men-drag kursornya
dengan mouse dan hasilnya akan lebih halus, namun juga kadang tidak
mencapai detail pada bagian2 tertentu.
Kalau Magnetic Lasso Tool cukup
memanjakan kita karena secara otomatis akan melakukan seleksi
berdasarkan perbedaan pola warna sepanjang kita men-drag kursornya
dengan mouse dan hasilnya akan lebih halus, namun juga kadang tidak
mencapai detail pada bagian2 tertentu.  Disini ada pilihan Feather yang dapat kita atur nilainya untuk menentukan kehalusan seleksi yang kita lakukan. Nilai Feather yang lebih tinggi akan semakin halus, namun tidak selalu lebih baik. Ini contoh hasil jika nilai Feather 0.
Disini ada pilihan Feather yang dapat kita atur nilainya untuk menentukan kehalusan seleksi yang kita lakukan. Nilai Feather yang lebih tinggi akan semakin halus, namun tidak selalu lebih baik. Ini contoh hasil jika nilai Feather 0.  Dan ini contoh hasil jika nilai feather tinggi, misal 10.
Dan ini contoh hasil jika nilai feather tinggi, misal 10.  Cara
terakhir setelah melakukan seleksi adalah membuang bagian yang
diseleksi atau bagian yang tidak kita seleksi dengan menekan tombol
delete pada keyboard. Untuk membuang bagian yang tidak kita seleksi cukup klik Ctrl+Shift+I untuk mengakses Invert Selection. Ini dia hasil seleksiku dengan kombinasi Polygonal dan Magnetic Lasso Tool.
Cara
terakhir setelah melakukan seleksi adalah membuang bagian yang
diseleksi atau bagian yang tidak kita seleksi dengan menekan tombol
delete pada keyboard. Untuk membuang bagian yang tidak kita seleksi cukup klik Ctrl+Shift+I untuk mengakses Invert Selection. Ini dia hasil seleksiku dengan kombinasi Polygonal dan Magnetic Lasso Tool.
- Langkah berikutnya adalah membuat layer background, namun kali ini kita tidak akan membuat background sendiri, kita akan menggabungkan sebuah foto yang cukup enak buat dijadikan background. Siapkan dahulu sebuah gambar yang ingin dijadikan background, dalam hal ini diriku menyiapkan sebuah gambar bunga. Ini dia foto bunga’a.
 Cara menggabungkannya tinggal drag gambar bunga dan drop diatas foto yang sedang kita edit.
Cara menggabungkannya tinggal drag gambar bunga dan drop diatas foto yang sedang kita edit.  Lalu atur agar layer bunga berada dibawah layer foto.
Selanjutnya penyesuaian saja, berhubung ukuran gambar bunga tidak
sesuai dengan ukuran foto maka kita atur agar sesuai, klik Ctrl+T dan tarik tepinya, ada baiknya ketika me-resize tahan tombol Shift agar resize-nya proporsional.
Lalu atur agar layer bunga berada dibawah layer foto.
Selanjutnya penyesuaian saja, berhubung ukuran gambar bunga tidak
sesuai dengan ukuran foto maka kita atur agar sesuai, klik Ctrl+T dan tarik tepinya, ada baiknya ketika me-resize tahan tombol Shift agar resize-nya proporsional.  Lalu
diriku ingin menyesuaikan warna bunga dengan warna pakaian yang
ada di foto, tinggal aktifkan/pilih layer bunga dan tekan Ctrl+U dan atur agar warna bunga sesuai, dalam hal ini diriku atur Hue -32, Saturation -64 dan Lightness 0. Dan seperti inilah hasilnya.
Lalu
diriku ingin menyesuaikan warna bunga dengan warna pakaian yang
ada di foto, tinggal aktifkan/pilih layer bunga dan tekan Ctrl+U dan atur agar warna bunga sesuai, dalam hal ini diriku atur Hue -32, Saturation -64 dan Lightness 0. Dan seperti inilah hasilnya.
- Sekarang tinggal menambahkan sentuhan akhir. Gunakan Gradient Tool (G), sebelumnya pastikan palet warna Foreground Color putih dan Background Color hitam, lalu gunakan tipe Linear Gradient dan pilih corak warna dari putih ke transparan,
 dan tarik Gradient Tool sambil menahan tombol Shift, dikira-kira dari atas ke bawah, posisi atasnya dimulai dari jari sampai pojok bawah foto. Gunakan Gradient Tool ini diatas layer bunga, jangan layer foto.
dan tarik Gradient Tool sambil menahan tombol Shift, dikira-kira dari atas ke bawah, posisi atasnya dimulai dari jari sampai pojok bawah foto. Gunakan Gradient Tool ini diatas layer bunga, jangan layer foto. Dan selanjutnya tinggal tambahkan tulisan seperti biasa. ^_^
Dan selanjutnya tinggal tambahkan tulisan seperti biasa. ^_^ - Berikut hasil akhirnya pas kutambahkan tulisan.

- Siapkan sebuah foto yang ingin di-edit seperti langkah pertama dari cara2 sebelumnya.
- Berhubung background foto yang sedang di-edit warnanya cukup simple, jadi seleksi dengan Magic Wand Tool ini akan cukup simple, sederhana, dan cepat. Gunakan Magic Wand Tool (W) dan klik pada beberapa area di background foto, ada baiknya tahan tombol Shift jika ingin melakukan multiple selection, dan terakhir tinggal klik tombol delete pada keyboard untuk membuang area seleksi. Dan berikut adalah hasil seleksinya, cukup simple, Cuma klik 5x pada area background yang ingin dihilangkan. Namun hasil jelas akan berbeda ketika kita edit foto lain yang backgroundnnya memiliki warna yang lebih kompleks. 1x klik
 2x klik
2x klik  3x klik
3x klik 4x klik
4x klik 5x klik
5x klik 
- hasl akhir seleksi

- Pada langkah ini silahkan berimajinasi untuk memberikan background yang sesuai.