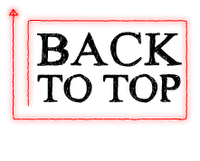Create a new image with the following attributes:
- Width: 11 inches
- Height: 11 inches
- Resolution: 300 ppi, 8bit
- Background Color: White
- Color Mode: RGB (Important or it won'r work)
Buat gambar baru dengan atribut sebagai berikut:
* Lebar: 11 inci
* Tinggi: 11 inci
* Resolusi: 300 ppi, 8bit
* Latar Belakang Warna: Putih
* Warna Mode: RGB (Penting atau pekerjaan won'r)
Step 2
Since the desired effect is to appear liquefied, a font that appears to have been made with a crayon or round brush will work perfectly. Select the Type tool and open the Character palette from the Options bar. The font I’ve chosen is called ‘WallowHmkBold’… if you do not have this installed on your system just use the font of your choice. The attributes for the characters are seen below:
Karena efek yang diinginkan adalah untuk muncul cair, font yang tampaknya telah dibuat dengan sikat krayon atau bulat akan bekerja sempurna. Pilih Type tool dan buka palet Karakter dari bar Pilihan. Font saya telah memilih disebut 'WallowHmkBold' ... jika Anda tidak memiliki ini diinstal pada sistem anda menggunakan font pilihan Anda. Atribut untuk karakter yang terlihat di bawah ini:
step 3
Note that the color is gray in the #666666 range and NOT stark black.
Type a word across the face of the image.
Perhatikan bahwa warna abu-abu di kisaran # 666666 dan TIDAK hitam mencolok.
Ketik sebuah kata di seluruh muka gambar.
Step 4
Rasterize the type layer, then paint a few additional gray dots around the type.
Rasterize layer jenis, kemudian cat beberapa titik abu-abu tambahan sekitar jenis.
langkah 5
Open the Channels palette and duplicate a channel… the Blue channel will work fine. Go to Image>Adjustments>Invert
Buka palet Channels dan duplikat saluran ... saluran Blue akan bekerja dengan baik. Pergi ke Image> Adjustments> Invert.
langkah 6
Open the Filter menu and select Blur>Gaussian Blur. First, blur the channel at a 25 pixel radius. Blur the channel again at a radius of 15 pixels.
Buka menu Filter dan pilih Blur> Gaussian Blur. Pertama, mengaburkan saluran pada radius pixel 25. Blur saluran lagi di radius 15 piksel.
langkah 7Turn on all the other layers (Click the eye to the left of RGB)
Turn off the Blue copy channel, but don’t delete it… you’ll need it in a moment or two.
Click on the letters RGB to make sure that th RGB channel is active.
Nyalakan semua lapisan lain (Klik mata ke kiri RGB)Matikan saluran Lembar biru, tetapi tidak menghapusnya ... Anda akan membutuhkannya dalam beberapa saat.Klik pada huruf RGB memastikan bahwa th RGB saluran aktif.
langkah 8
Filter>Render>Lighting Effects. Set it up as outlined in the image below… be sure to select the Blue copy channel as the Texture Channe
Filter> Render> Lighting Effects. Mengaturnya seperti diuraikan pada gambar di bawah ... pastikan untuk memilih saluran Lembar biru sebagai Channel Tekstur.
langkah 9
The result of all that is a pretty basic bevel, and yes, you could do pretty much the same thing with a layer style. Some habits die hard, however, and I like the end result better when channels come into play. What can I say? I’ve been doing it this way since at least PS 6, and if it ain’t broke, don’t fix it!
Hasil dari semua itu adalah bevel dasar cantik, dan ya, Anda bisa melakukan cukup banyak hal yang sama dengan gaya lapisan. Beberapa kebiasaan die hard, namun, dan saya suka hasil akhirnya lebih baik ketika saluran ikut bermain. Apa yang bisa saya katakan? Saya telah melakukannya dengan cara ini setidaknya sejak PS 6, dan jika tidak rusak, jangan memperbaikinya!
langkah 10
Duplicate the text layer and go to Filter>Sketch>Chrome. Set up the reflections as seen in the dialog box below:Gandakan layer teks dan pilih Filter> Sketch> Chrome. Mengatur refleksi seperti yang terlihat di kotak dialog di bawah ini:Pastikan Anda mengubah sudut cahaya dan bentuk di sebelah kiri dengan menarik 4 titik
langkah 11
Now you can play with Layer Styles a bit. Open the Layer Styles dialog box and select Bevel/Emboss. Enter the following settings… note that the Shadow color is again gray in the #666666 range and not black. Make sure the Gloss Contour is changed to cone.Once done click OK.
Sekarang Anda dapat bermain dengan Layer Styles sedikit. Buka kotak dialog Layer Styles dan pilih Bevel / Emboss. Masukkan pengaturan berikut ... catatan bahwa warna Shadow lagi abu-abu di kisaran # 666666 dan bukan hitam. Pastikan Contour Gloss diubah menjadi cone.Once dilakukan klik OK.
langkah 12
Make a Curves adjustment layer and Levels adjustment layer with the settings seen hereMembuat layer Curves penyesuaian dan lapisan Tingkat penyesuaian dengan pengaturan terlihat di sini
langkah 13
Against a black background the shine really comes out.Latar belakang hitam bersinar benar-benar keluar.
langkah 14
Turn off the background layer or layers (if you added the black separately) and merge all the others together.
Matikan layer background atau lapisan (jika Anda menambahkan terpisah hitam) dan menggabungkan semua yang lain bersama-sama.
langkah 15
To give the type an enhanced liquid quality, go to Filter>Liquify. Use the Bloat tool to expand or otherwise warp areas of the text as seen here. Once you are happy with the distortions, click OK
Untuk memberikan jenis kualitas cairan yang disempurnakan, pilih Filter Liquify>. Gunakan alat Penggembungan untuk memperluas atau warp bidang teks seperti yang terlihat di sini. Setelah Anda puas dengan distorsi, klik OK.
langkah 16
You can now throw the text into any image you so choose. In the following example, I’ve blurred a tech-style background, placed the type in that document, then placed a duplicate of the blurred layer above the text. The Blend mode of the top layer is changed to Soft Light to serve as reflections off the type, or making the type appear transparent allowing you to see the background through it. I’ll let you decide what is actually happening.
Sekarang Anda dapat membuang teks ke dalam setiap gambar yang Anda memilih demikian. Pada contoh berikut, saya sudah kabur latar belakang teknologi-gaya, ditempatkan tipe dalam dokumen itu, kemudian ditempatkan duplikat dari lapisan kabur di atas teks. Modus Blend dari lapisan atas diubah menjadi Soft Light untuk melayani sebagai refleksi dari jenis, atau membuat jenis tampak transparan memungkinkan Anda untuk melihat latar belakang melewatinya. Aku akan membiarkan Anda memutuskan apa yang sebenarnya terjadi.
klik SINI
atau di SINI