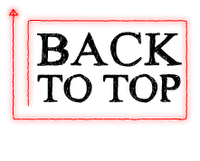Dalam membaca Database (DB) banyak cara kita gunakan, selain membuat aplikasi tersendiri dalam mencari data didalam DB tersebut bisa juga dengan menggunakan Fungsi lainnya tanpa harus membuat rumus. Dan fungsi yang dimaksud adalah Fungsi GetPivotData.
Fungsi GetPivotData digunakan untuk
menghasilkan data yang disimpan dalam suatu PivotTable atau dengan kata
lain sebagai ringkasan dari DB dengan jumlah yang banyak sehingga
informasi yang ditunjukkan sesuai dengan kategori yang telah ditentukan
sebelumnya.
Dengan Fungsi GetPivotData informasi
yang ingin ditampilkan bisa disesuaikan dengan kebutuhan yang
diinginkan bisa bredasrakan nama, nomor tanggal atau data lainnya.
Tips kali ini merupakan bentuk lain dalam membaca sebuah DB (Biar lebih jelas mungkin sahabat bisa buka postingan saya yang berjudul Tips Microsoft Excel : Membuat Data Base Sederhana Dan Tabel Pencarian Data).
Disini kita gunakan DB yang sama, untuk mengingat kembali DB tersebut perhatikan data dibawah ini :
Nah untuk menggunakan Fungsi GetPivotData cukup mudah karena fungsi tersebut berada tepat disamping Tab Home, perhatikan gambar dibawah ini :
Blok atau sorot DB yang sudah ada tersebut (Cell A1:F11), kemudian klik PivotTable maka akan muncul Choose the data that you want to analyze dan biarkan select yang muncul sesuai tampilan yang sudah ada kemudian klik OK, maka akan muncul seperti gambar dibawah ini :
 Gambar diatas adalah semacam hasil yang akan muncul dari data yang nantinya diolah, dan bentuknya biasanya dalam bentuk combo box, dan akan muncul secara otomatis jika kita menempatkan data sesuai gambar dibawah ini.
Gambar diatas adalah semacam hasil yang akan muncul dari data yang nantinya diolah, dan bentuknya biasanya dalam bentuk combo box, dan akan muncul secara otomatis jika kita menempatkan data sesuai gambar dibawah ini. Dimana data yang ditempatkan (didalam kotak tepat dibawah tulisan choose fields to add report) disesuaikan dengan kotak yang sudah tersedia dibawahnya (tepat dibawah tulisan Drag fields between areas below), dan caranya adalah sebagai berikut :
Dimana data yang ditempatkan (didalam kotak tepat dibawah tulisan choose fields to add report) disesuaikan dengan kotak yang sudah tersedia dibawahnya (tepat dibawah tulisan Drag fields between areas below), dan caranya adalah sebagai berikut :
Disini diumpamakan data yang ingin ditampilkan yaitu berdasarkan Nomor Induk Siswa atau NIS, maka kita tempatkan NIS dengan cara di Drag ke Report Filter.
Drag data Ujian Ke di Column Label.
Untuk melihat data berdasarkan Bulan dan Nama Siswa, drag ke Row Labels.
Dan untuk melihat hasil ujiannya tersebut maka yang di drag ke ∑ Values adalah Nilai Ujian.
Jika itu sudah selesai maka semua data
siswa dengan nilai hasil ujiannya baik nilai ujian pertama dan kedua
akan muncul plus total dari hasil ujian tersebut.
Pivottable ini bisa kita olah, misalkan kita ingin menampilkan data hanya satu siswa maka klik NIS kemudian centang Select Multiple Items hilangkan tanda centang All dan pilih salah satu Nomor yang diinginkan (centang nomor tertentu) maka hasilnya akan muncul satu nama sesuai NIS tersebut.
Sebagai contoh kita mengklik nomor A10001 maka nama yang muncul adalah atas nama Andi plus data nilai hasil ujiannya.
Data yang dimunculkan dalam Fungsi GetPivotTable bisa diubah tapi dengan catatan khusus untuk ∑ Values haruslah berisi angka atau nilai atau sesuaikan dengan DB asalnya.Rasanya cukup sekian dulu takutnya bikin lieur nantinya hahahha, tapi Insya Allah gampang kok yang penting teruslah berlatih.
Salam.
by : http://bungaliani.wordpress.com