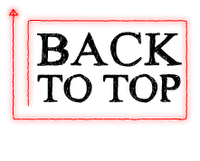Setting POP3/SMTP Email Yahoo Outlook Express
Pengaturan POP3/SMTP Email Yahoo Outlook Express. Email sekarang ini menjadi sangat penting untuk berkomunikasi sesama pengguna internet, selain itu digunakan sebagai id atau nama untuk mendaftar dan login disuatu website.Email bisa anda cek dan baca lewat internet dengan membuka website(Webmail) atau di download dengan aplikasi email client seperti outlook express, mozilla thunderbird dll.Agar email dapat ditarik(didowload) kekomputer diperluka pengaturan atau setting di aplikasi email client seperti outlook express, berikut pengaturan outlook express untuk akun Yahoo : 1. Buka outlook express lalu ke menu Tools, pilih “Accounts.” 2. Pilih tab “Mail.” 3. Klik tombol “Add”. 4. Dari menu Add, klik “Mail.” 5. Pada kotak teks berlabel Display Name, ketik nama Anda dan klik “Next.” 6. Pada kotak Email Address, ketik alamat Surat Yahoo! Anda dengan lengkap misal alamatemail@yahoo.co.id lalu “Next.” 7. Di bawah “My incoming mail server is a…” pilih “POP3.” 8. Ketik “pop.mail.yahoo.co.id” pada kotak Incoming Mail (POP3, IMAP, atau HTTP) Server. 9. Ketik “smtp.mail.yahoo.co.id” pada kotak Outgoing Mail (SMTP) Server. 10. Klik “Next.” 11. Dalam kotak Account Name, ketik ID Surat Yahoo! Anda (alamat email Anda tanpa “@yahoo.com/co.id”). 12. Pada kotak Password, ketik sandi Surat Yahoo! Anda. 13. Jika Anda ingin Outlook Express mengingat sandi Anda, centang kotak “Remember password.” 14. Jangan mencentang kotak berlabel “Log on using Secure…” 15. Klik “Next.” 16. Klik “Finish.” Penting: Sekarang server SMTP Surat Yahoo! memerlukan autentikasi. Untuk mengaktifkan setelan ini: 1. Dari menu Tools, pilih “Accounts.” 2. Pilih tab “Mail.” 3. Klik dua kali akun berlabel “pop.mail.yahoo.co.id.” 4. Pilih tab “Servers.” 5. Centang kotak di sebelah “My Server Requires Authentication.” 6. Klik “OK.” Untuk mengendalikan penghapusan surat dari server Surat Yahoo!: 1. Dari menu Tools, pilih “Accounts.” 2. Pilih tab “Mail.” 3. Klik dua kali akun berlabel “pop.mail.yahoo.co.id.” 4. Pilih tab “Advanced.” 5. Pada bagian Delivery di bagian bawah jendela, centang “Leave a copy of messages on server” jika Anda ingin menyimpan pesan Surat Yahoo! pada server Surat Yahoo! selain juga pada komputer lokal Anda. Jangan mencentang kotak ini jika Anda ingin surat dihapus dari server Surat Yahoo! setelah Anda menerimanya di Outlook Express. Jika ISP Anda memblokir port 25 atau jika Anda tidak bisa mengirimkan email, maka Anda harus menggunakan port 587 apabila mengirimkan lewat server SMTP Yahoo!. Untuk melakukan perubahan ini, ikutilah petunjuk berikut: 1. Dari menu Tools, pilih “Accounts.” 2. Pilih akun POP Yahoo! dan klik tombol “Properties.” 3. Klik tab “Advanced.” 4. Di samping “Outgoing server (SMTP), ubah port 25 menjadi 587 5. Klik “Apply,” lalu klik “OK” dan “Close”source : http://opelangi.blogspot.com/2009/06/setting-pop3smtp-email-yahoo-outlook.html
cara lain:
http://cara.web.id/internet/cara-setting-microsoft-outlook-menggunakan-gmail-atau-yahoo.html
Cara setting microsoft outlook menggunakan gmail & atau yahoo !?
# Utk GMail, Anda harus mengaktifkan layanan POP di account GMail Anda. Caranya, login dulu ke GMail, masuk ke Settings dan aktifkan layanan POP.
Berikut akan saya jelaskan cara setting jika kita ingin membuka account Gmail kita dengan menggunakan Outlook Express. Untuk membuka Gmail dengan Oulook Express kita dapat menggunakan diantara POP atau IMAP.
Setting Gmail dengan Outlook Express menggunakan IMAP
* Setting IMAP access di Gmail diaktifkan dengan cara masuk ke account Gmail terlebih dahulu dan klik menu setting yang ada dibagian kanan atas, setelah itu klik menu tab Forwarding and POP/IMAP. Kemudian IMAP access diaktifkan dan simpan perubahan.
Setting Gmail
* Klik Tools | Accounts… dari menu di program Outlook Express.
* Klik Add.
* Pilih Mail….
* Masukkan Nama.
* Klik Next >.
* Masukkan alamat di Gmail (misalkan “emailku@gmail.com”).
* klik Next > sekali lagi.
* Pilih IMAP dalam drop down menu My incoming mail server is a __ server.
* Ketik “imap.gmail.com” di Incoming mail (POP3 or IMAP) server: field.
* Ketik “smtp.gmail.com” di Outgoing mail (SMTP) server:.
* Klik Next >.
* Ketik user name pada Gmail di Account name: (contoh : “emailku”).
* Masukkan Password di Gmail di Password: field.
* Klik Next > sekali lagi.
* Klik Finish.
* Sorot imap.gmail.com di bagian Internet Accounts
* Klik Properties.
* Pilih tab menu Servers.
* Kasih tanda cek pada My server requires authentication dibawah Outgoing Mail Server.
* Pilih tab menu Advanced.
* Kasih tanda cek pada This server requires a secure connection (SSL) dibawah Outgoing mail (SMTP): dan Incoming mail (IMAP):.
* Ketik “465? di Outgoing server (SMTP):.
* Klik OK.
* Klik Close.
* Sekarang, Pilih Yes untuk download daftar folder pada Gmail ke Outlook Express.
* Klik OK.
Setting Gmail dengan Outlook Express menggunakan POP
* Setting POP access di Gmail diaktifkan dengan cara masuk ke account Gmail terlebih dahulu dan klik menu setting yang ada dibagian kanan atas, setelah itu klik menu tab Forwarding and POP/IMAP. Kemudian POP access diaktifkan, sesuaikan pilihan dengan kebutuhan dan simpan perubahan.
* Klik Tools | Accounts… dari menu di program Outlook Express.
* Klik Add.
* Pilih Mail….
* Masukkan Nama.
* Klik Next >.
* Masukkan alamat di Gmail (misalkan “emailku@gmail.com”).
* klik Next > sekali lagi.
* Pilih POP3 dalam drop down menu My incoming mail server is a __ server.
* Ketik “pop.gmail.com” di Incoming mail (POP3 or IMAP) server: field.
* Ketik “smtp.gmail.com” di Outgoing mail (SMTP) server:.
* Klik Next >.
* Ketik user name pada Gmail di Account name: (contoh : “emailku”).
* Masukkan Password di Gmail di Password: field.
* Klik Next > sekali lagi.
* Klik Finish.
* Sorot pop.gmail.com di bagian Internet Accounts
* Klik Properties.
* Pilih tab menu Servers.
* Kasih tanda cek pada My server requires authentication dibawah Outgoing Mail Server.
* Pilih tab menu Advanced.
* Kasih tanda cek pada This server requires a secure connection (SSL) dibawah Outgoing mail (SMTP): dan Incoming mail (POP3):.
* Ketik “465? di Outgoing server (SMTP):.
* Klik OK.
* Klik Close.
# Utk Yahoo, kalo Anda menggunakan extension mail @yahoo.com, maka layanan POP ini berbayar di YahooMail Plus. Utk extension mail @yahoo.co.id, setahu saya masih gratis.
Setting Outlook untuk Yahoo! mail
1.Pastikan account anda adalah account yahoo lokal contoh:useranda@yahoo.co.id
(penting), bukan yang yahoo.com, untuk yg yahoo.com harus ada tambahan
software sebagai gatewaynya namanya YPops.
2.Login ke Yahoo mail anda, klik ‘Opsi’ yang ada di pojok kanan atas, lalu klik ‘akses
penerusan surat’, lalu cheklist bagian ‘Akses Web & POP’, lalu klik ’simpan’.
3.Buka Outlook Express, Klik Tool -> Accounts -> Mail – lalu klik Add -> mail untuk
membuat account.
4.Masukkan nama anda, nama ini akan digunakan sebagai nama pengirim di setiap
email yg anda kirim.
5.Masukkan alamat email yahoo anda. ingat, yg .co.id bukan yang .com
6.Isi Incoming mail… dengan : pop.mail.yahoo.com
7.Isi Outgoing mail… dengan : smtp.mail.yahoo.com, klik NEXT.
8.Account Name : isi dengan Yahoo ID anda tanpa embel-embel @yahoo.co.id
(cukup yahoo ID nya saja). contoh : email address=tejo@yahoo.co.id -> berarti
yahoo ID nya = tejo.
9.Masukkan password yahoo anda, dan checklist bagian ‘remember password’. Klik
NEXT, dan FINISH.
10.Pilih Account yg baru saja anda buat, lalu klik properties. Pilih Tab ‘Servers’ dan
checklist bagian ‘My server requires authentication’
11.Klik OK. (Done.. )
Sekarang, coba klik Send/Receive untuk mendownload email atau men-check apakah
ada email yg masuk atau tidak.
http://aansubhan.wordpress.com/2009/08/02/setting-pop3smtp-email-yahoo-outlook-express/